Creality Official CR-Scan Ferret Pro Portable Handheld 3D Scanner Anti-shake Tracking 0.1mm Accuracy Wireless WiFi 6 Scanning
CR-Scan Ferret Pro 3D Scanner:
Product Name: CR-Scan Ferret Pro
Resolution/Point Distance: 0.16mm
Working Distance: 150~700mm
Frame Rate/Scan Speed: up to 30 fps
Scan Size: 150~2000mm
Accuracy: 0.1mm
Runtime: 2.5 hours
Battery Capacity: 5000mAh
Single Capture Range: 560*820mm
Minimum Scanning: 150*150mm
Machine Size: 120*30*26mm
Machine Weight: 105g
Wireless Connection: WiFi6
Operating Systems: iOS, Mac, Windows,Android
System Requirements:
Windows 10/11 (64-bit),
macOS Big Sur 11.7.7 or later (Apple M1/M2 series),
macOS Catalina 10.15.7 or later (Intel i5-Gen8 or better),
Android 10/11/12/13 (RAM>8G, Android 10 only supports device connectivity via Wi-Fi),
iOS 15/16 (RAM>4G).
System Requirements:
Windows 10/11 (64-bit),
macOS Big Sur 11.7.7 or later (Apple M1/M2 series),
macOS Catalina 10.15.7 or later (Intel i5-Gen8 or better),
Android 10/11/12/13 (RAM>8G, Android 10 only supports device connectivity via Wi-Fi),
iOS 15/16 (RAM>4G).

WiFi6 Wireless Bridge

Scan Black/Metal Objects
Without Spraying

Unleash the Power of 3D Printing with Ferret Pro

Anti-shake Tracking

Real Scanned Models by Ferret Pro

24-bit Full-color Scanning

High Quality & Fast Scanning

Compact and Portable
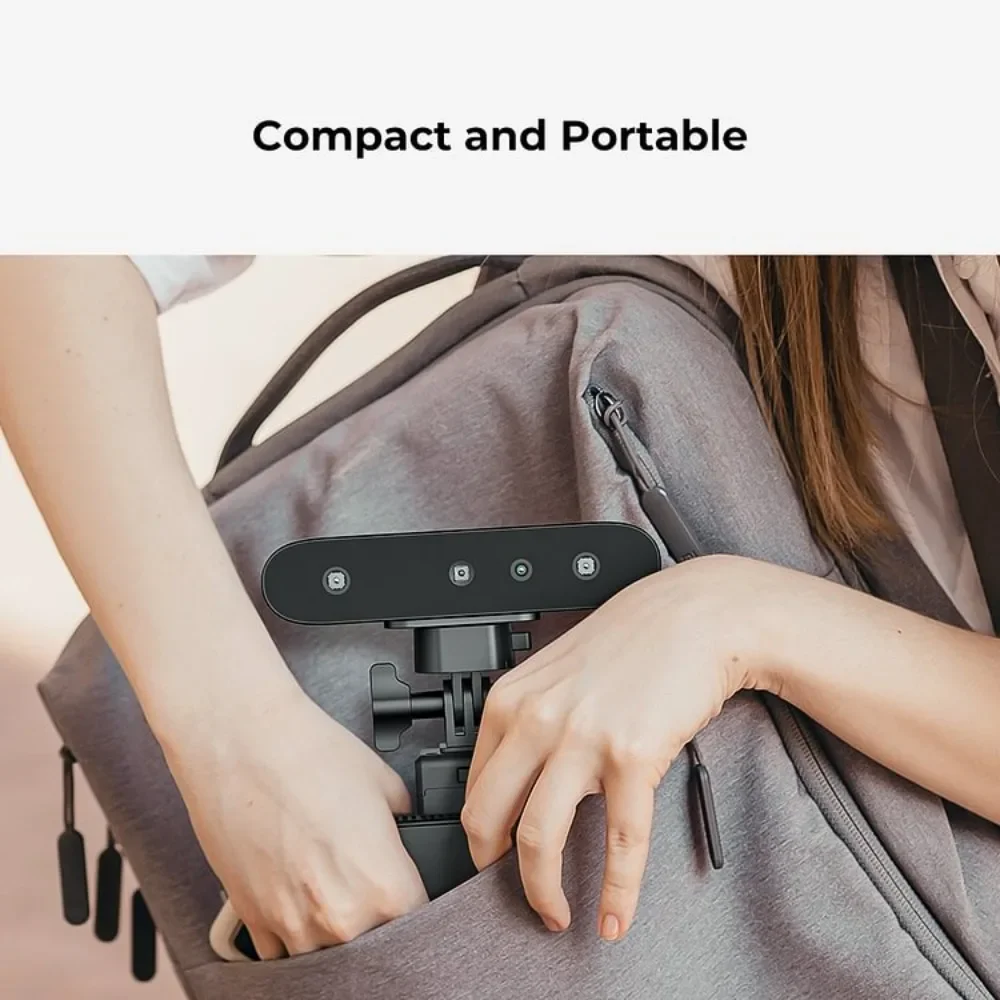
Outdoor Scanning

How to obtain a high quality model?
1. Use USB 3.0 or above port;
2. Hi-Quality mode should be chosen;
3. Less objects are expected in the view of the scanner except your target.
4. Move your hand or rotate the turntable slowly during scanning;
5. Keep perfect distance according to the prompt during scanning;
6. Adjust the exposure yourself to avoid red or blue part appearing in IR image;
7. Keep scanning until all the parts you want are adequately scanned (the quality map turns green in quality mode);
8. Set smaller resolution when optimize the point cloud
Product Display
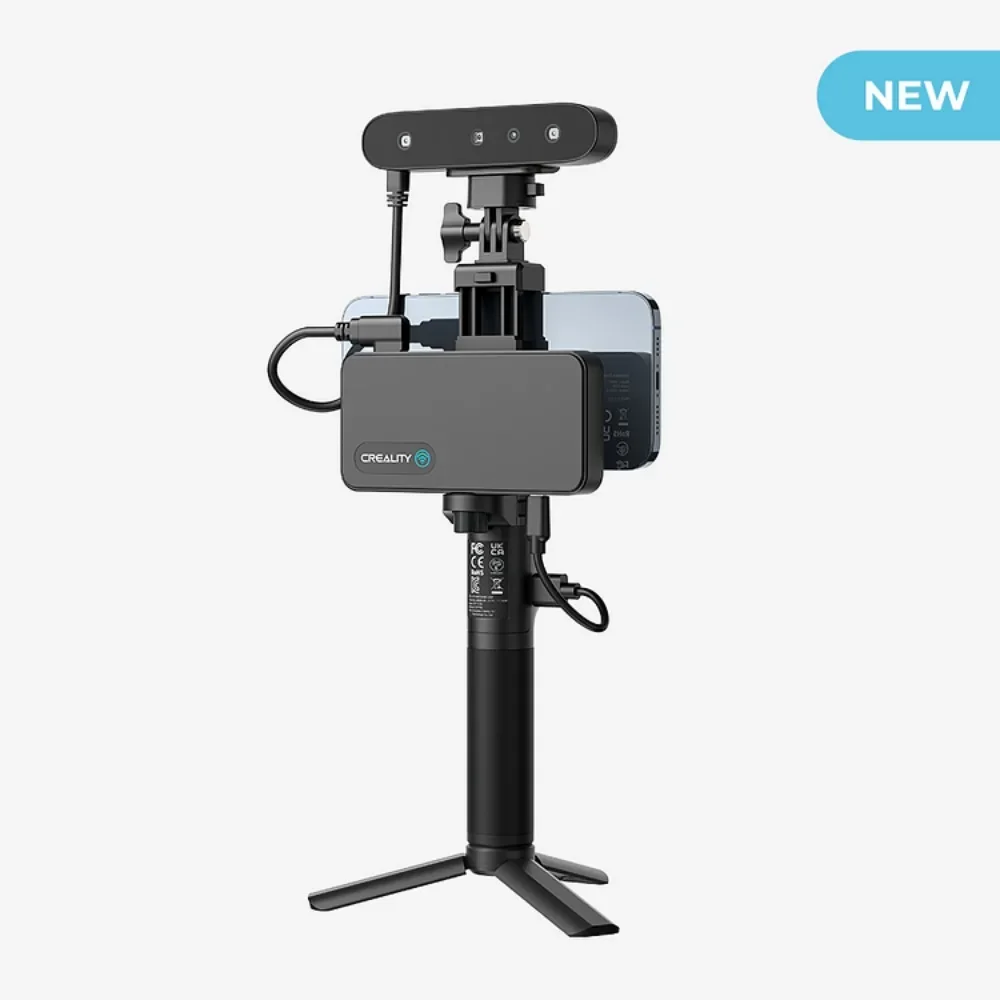
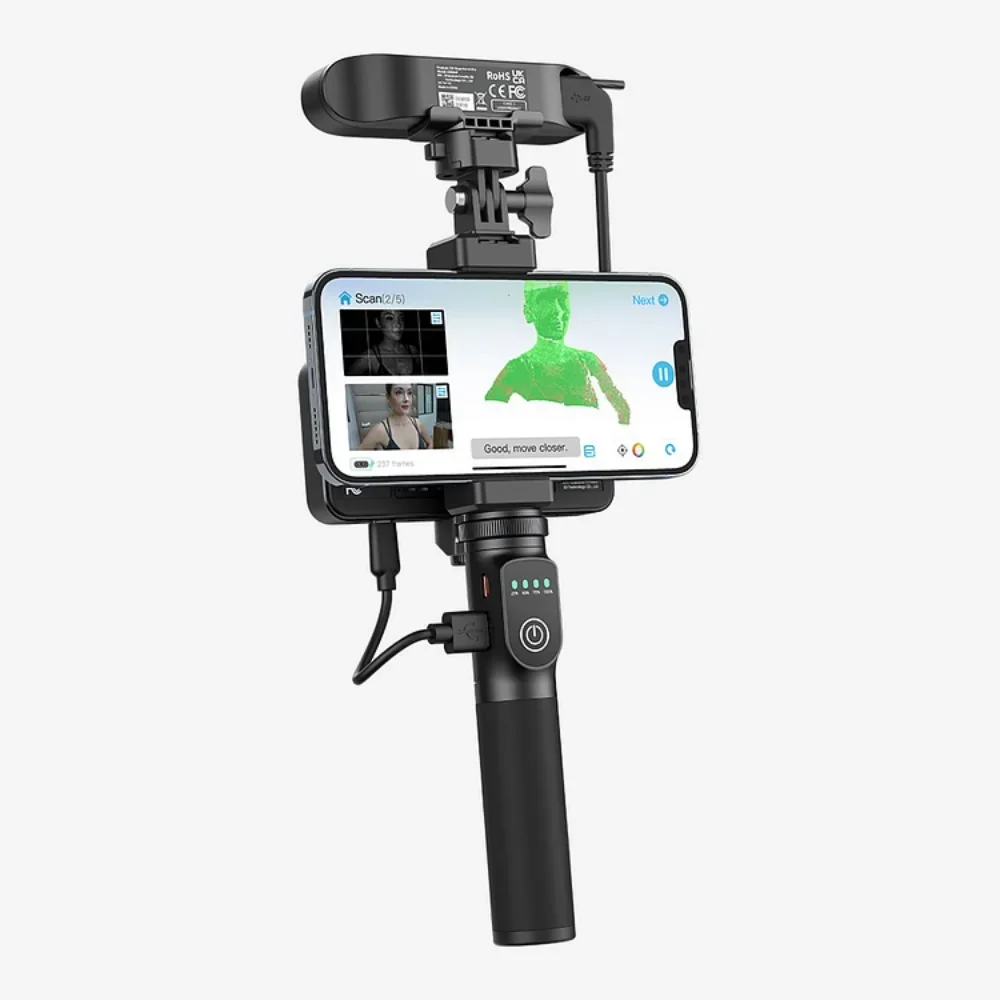


FAQs:
1. Can the scanner scan small objects? It is recommended to scan objects from 15cm-200cm. If you have extensive experience in scanning and high-end equipments (PC or smart phones), you can try to scan such objects.
2. Why I get the message that the scanning hit the limited "Ceiling reach!" or "Scanned frames limit reached" The ceiling(upper) limit of the scanning frame is dynamically adjusted according to the remaining RAM of the phone. If there is insufficient RAM remaining, this prompt will be showed. If you want to scan more frames, you need to kill some background apps to free RAMs before use and export the data to a high-performance PC for model processing.
3. Can the scanner be powered directly by a Android phone, without using a charging handle? If the android phone supports USB3.0 Type-C port, then it can power the scanner directly. However, this consumes a lot of power and we recommend using the charging handle for a stable power supply.Note that scanning the model consumes more computing resources and more phone power.
4. How to avoid tracking loss? Return the scanner to the previous correct position and hold on for 2s to retrieve the image. If the tracking is lost frequently with an electronic turntable, here is the advise: (1) Turn on the turntable after the "start" button is clicked and the object is tracked (turn green on the screen) and slower the speed;
(2) use Lazy Susan instead.
5. What system configuration is recommended for scanning?
(1) For Android phones, it is recommended to use Android phones with USB 3.0 or higher interfaces, 8GB or more of RAM, and Android systems 11-13. The recommended phone models can be found in our compatibility list.
(2) For PCs, it is recommended to use computers with USB 3.0 interfaces, Intel i5 8th generation or higher CPU, and 8GB or more of RAM, running Windows 10 64-bit or higher (32-bit Windows systems are not supported).
(3) For Mac, the software (1.0.13) is compatible for Macs with Apple M1/M2 series chips and Intel CPUs. It's recommended to be equipped with 8G or more RAM, Thunderbolt 3/4 or USB 3 interface. For Macs with Apple M1/M2 chips, Big Sur 11 and newer operation systems are required. For those with Intel CPUs, MacOS 10.5.7 Catalina and later are required.
(4) For iPhone(RAM≥4GB,6GB is better), it is recommended to use iPhone 11 or later to connect to the scanner via Wi-Fi 6 wireless connection.
(5)To scan large objects, it is recommended to use a device with 16GB or more of memory.
6. Does CR-Scan support USB2.0? The scanner supports USB2.0, and the scanning frame rate will be limited by the lower data transmission rate. In order to adapt to USB2.0, the scanning accuracy will also be reduced and some functions may be forbidden.
7. How long can the charging handle support continuous scanning? It can support more than two hours of continuous scanning by directly using the charging handle. Generally speaking, the scanning time of small and medium-sized objects is within 5min, that is, the charging handle can support 20 to 30 small and medium-sized objects.
8. How to restore the connection when the smart phone scanner is disconnected? Plug the USB cable on the handle of the rechargeable battery again.
9. Some Android phones show disconnection when they are disconnected from the scanner for a certain period of time. How to restore the connection? If the device is disconnected for more than a certain time (for example, 10 minutes), some Android systems will automatically turn off the OTG connection, and the device status is always offline. The device can be connected only after the OTG switch is turned on in the Android system.
10. What are the influences of scanning effect?
(1) The model itself is too thin or too narrow with holes. There are reflective and transparent parts on the model.
(2) If there are other objects around during preview, remove the obstacles and re-scan.
11.What do we do if "few point clouds" is showed? If the exposure time is too long or too short, you need to cancel the automatic exposure and manually adjust the exposure time.
12. The USB2.0 is detected while USB3.0 was connected. Usb3.0 is compatible with USB2.0 and has four pins in common. if the usb3.0 is plugged in slowly, the four common pins are detected before the additional pins of usb3.0, the PC or smart phone will recognize the connection as usb2.0. The solution is to plug in usb3.0 quickly again.
13 How to deal with the warning "Invalid data"? If the "Invalid data" warning constantly appear, please check the scan objects setting. While the medium objects are being scanned on a turntable and large objects option have been chosen, the scanner will give the warning. We suggest you re-scan the target using medium(or small) object option and aim the scanner at the prominent part of the target texture or slow down the speed of scanning.
14 How to make the scanner work via Wi-Fi if it is disconnected or the display isn't refreshed(≥20s) ?
(1) Check whether the indicator light of the Wireless Bridge is on and blue. If it is not blue, you need to power off the Wireless Bridge and then power it on again, and then reconnect to the corresponding hotspot.
(2) Check whether the connected WLAN is a hotspot of Wireless Bridge. If not, please connect to the Wi-Fi whose SSID is "Ferret-XXXXXX" corresponding to the scanner.
(3) If the connection to the corresponding hotspot is still abnormal, try to end it in the background and restart the APP.
(4) If there is still an abnormality after the above checks, you need to power off the Wireless Bridge and then on again, and then reconnect to the Wi-Fi with the SSID of "Ferret-XXXXXX".
15 What precautions should be taken when upgrading the firmware of the Wireless Bridge? Please ensure that the Rechargeable Battery Grip providing power to the Wireless Bridge has a battery level greater than 50% (with at least 2 lights on) before performing the firmware upgrade. It is important to avoid power interruptions during the firmware upgrade process, as it can lead to damage to Wireless Bridge.
16 What precautions should be taken when using the Rechargeable Battery Grip? When using the Rechargeable Battery Grip to power the scanner or the Wireless Bridge, please do not charge the Rechargeable Battery Grip simultaneously



